一、所需要准备的工具
- u盘一个(要把镜像写入的话需要8g,如果镜像写入硬盘则大小随意)
- 懒人版安装镜像
- CLOVER制作工具–BootDiskUtility
- 分区工具—DiskGenius
- leopard硬盘安装助手
- MultiBeast驱动包
二、制作带CLOVER引导的安装U盘
u盘插电脑打开CLOVER制作工具—BootDiskUtility。
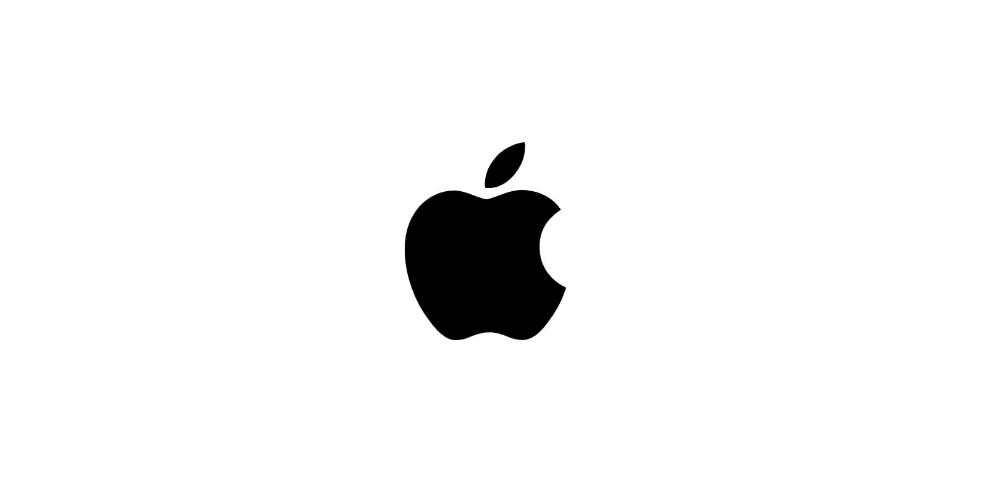
鼠标点击左上角Options会弹出Configuration,点击Configuration 在弹出的对话匡中改成这样

最后再点击ok。
接下来选中u盘,再点击format Disk然后就坐等软件写入boot和efi到u盘了,等写完了会提示“all down”。最后关了这软件。(特别注意的是“此操作会自动格式化u盘”)

就接下来你就会看到你的u盘成了这样

别急,打开你的u盘,配置config.plist,或者更换到最新版本的clover再配置。
三、磁盘分区并写入懒人版系统
①在准备安装的硬盘中调整出10g大的磁盘做系统安装盘,其他的做系统盘。
工具可以用系统自带的磁盘工具或者DiskGenius。
新建两个磁盘,记得不要格式化。【没有图】
②分完区后,并以管理员身份运行硬盘助手。
将下载的系统写入到硬盘(10g的安装盘)中。
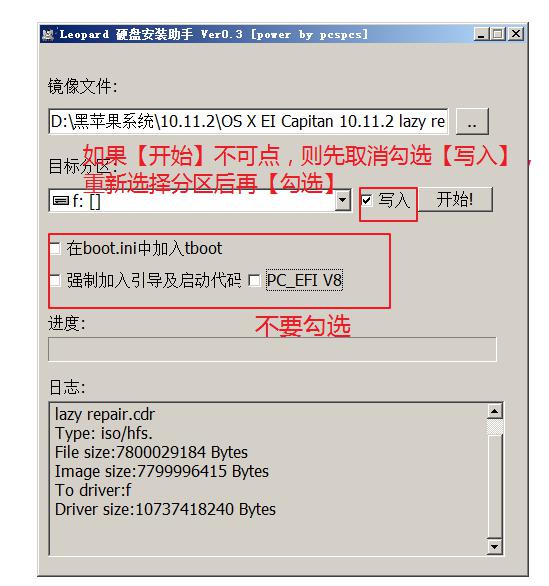
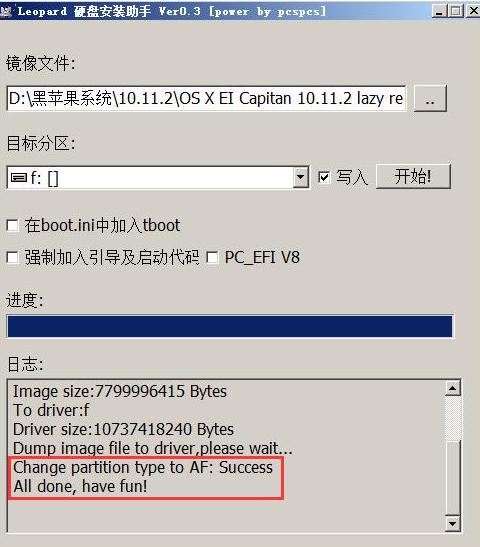
出现如上图红色圈的字符则说明顺利写入成功。
③ 更改mac系统盘标识。
下面打开DiskGenius,将mac系统盘就是大的那个分区标示由FAT16改成AF。
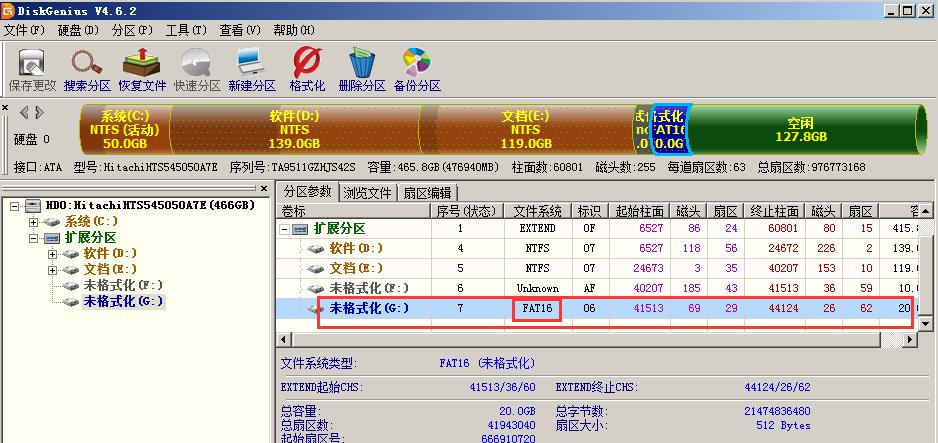
在该分区上点击右键,修改后保存更改。

所有准备工具结束后,重启电脑吧。
按DEL或者其他快捷键进入BIOS。修改u盘为第一启动项。
重启后按F12选择启动项,这里选择装有clover的U盘启动。
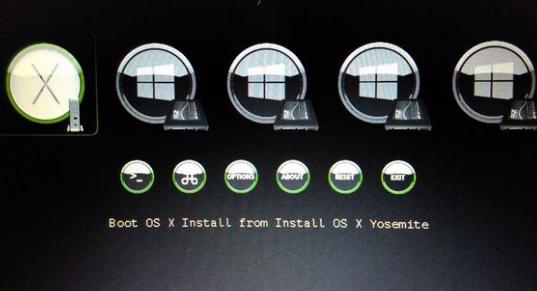
进入clover界面。选择options,在【Boot Args】后加入 nv_disable=1 ? ? (暂时屏蔽独显,如果有集显,需要进到BIOS中屏蔽,不屏蔽可能会导致安装时黑屏或卡进度条)
保存后,点击安装系统。
在漫长的滚动条(我之前都是卡在这)后终于进入系统界面。后面就好办了。
先点击实用工具-磁盘工具
把准备要安装系统的磁盘抹掉
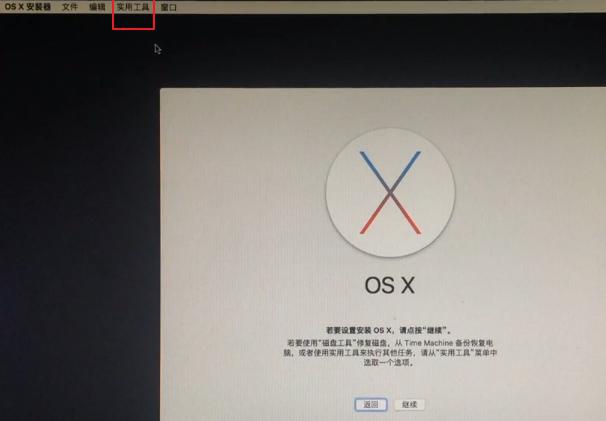
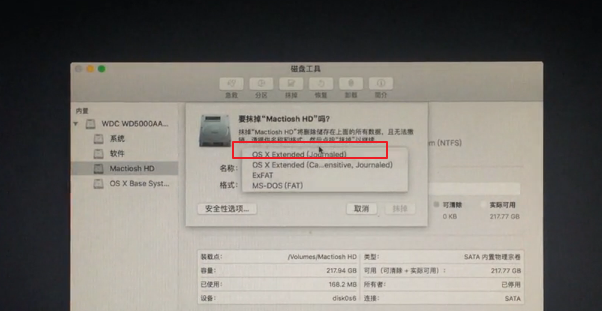
然后就是安装ing
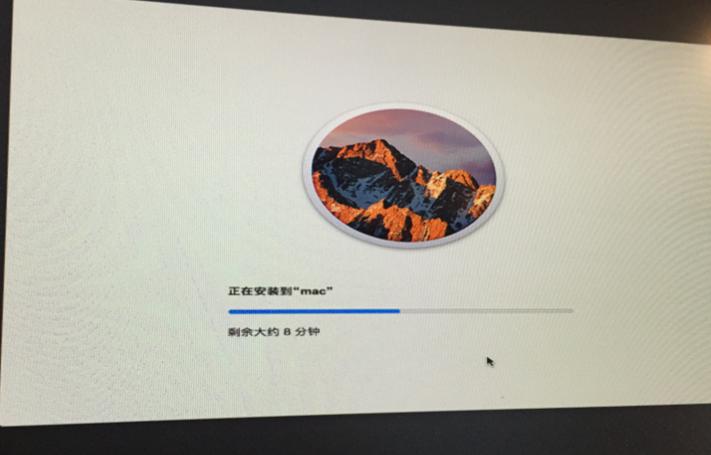
滚动条结束后进行相关设置,先不连上网络。
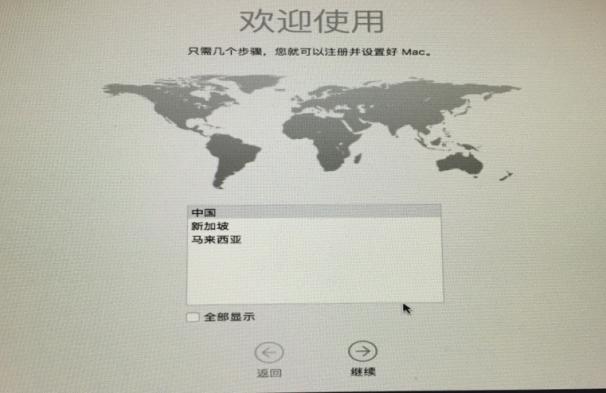
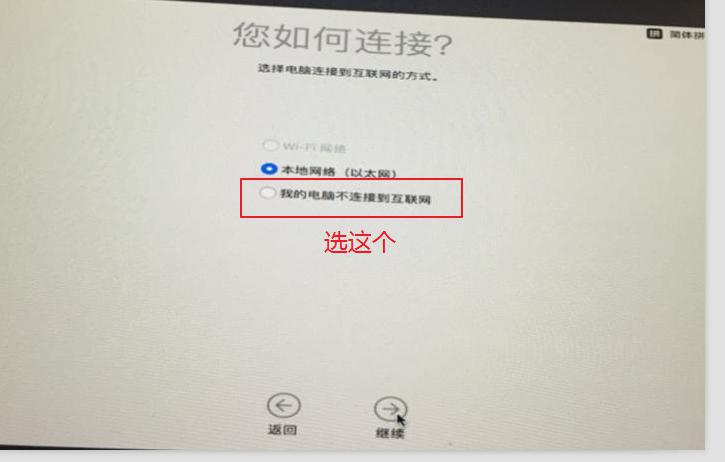
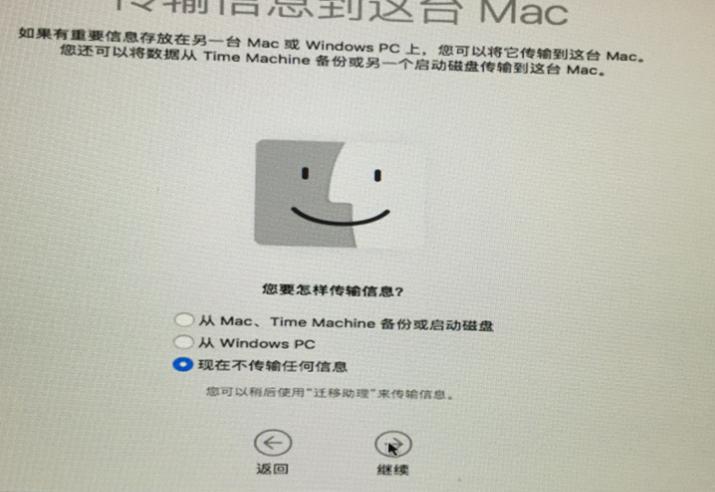
进入系统后,首先安装驱动
声卡,显卡,网卡这三个驱动是最重要的,事先记着这三个的型号
我这边用的是?MultiBeast 可以说是黑苹果下的驱动精灵 不过你需要自己选择驱动的型号
成功安装驱动后,重启系统。安装结束。
(E3被识别成了i7)
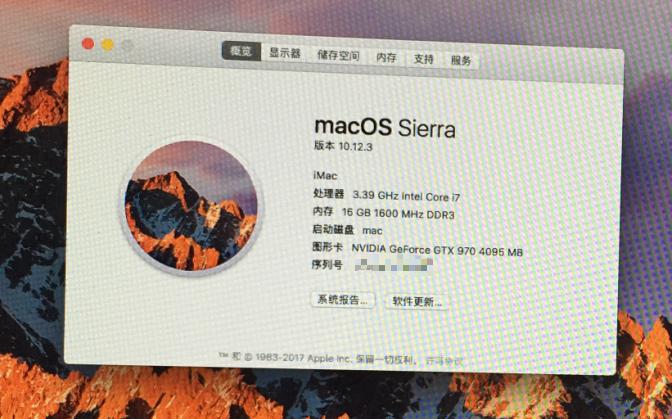
PS. ?因为之前是用u盘安装的clover来启动双系统,后来捣鼓了一下午 把clover用u盘改成硬盘启动,同时删除部分没用的启动项(我的默认启动项包含了各种硬盘之类的)
①先把默认的启动项修改。
mac下下载clover configurator ,把u盘中config.plist复制一份到桌面,用clover configurator打开它。
点击 Gui – Hide Volume
可以将想隐藏的分区卷标名、UUID(通用唯一标识)填入。
分区卷标名在磁盘工具-信息中可以查到。
UUID可以在clover界面按F2后,进入mac系统后,开机记录会保存在EFI/clover/misc/preboot.log。
如果你想美化每个启动项和图标,请在Custom Entries中进行添加设置。
修改后保存文件,替换到u盘中(原来的记得备份)。如果保存后的文件有问题,拔掉u盘,直接进入win系统,换回原来的。
② u盘启动改成硬盘启动
1)win下打开dg分区给esp分区指派盘符。
2)再把u盘efi里面的clover复制进去。
3)再打开easyuefi,添加【类型选择Linux,名称随便填,选定刚才第一步的esp分区】。
4)调整顺序,指定clover到第一位。
5)保存,重启。
部分图片来自网络(手残党忘了拍)
=====over=====
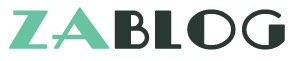
0